DE TOEKOMST VAN ARM-PROCESSORS
Een ARM-processor is een processor die gebaseerd is op de ARM-architectuur, die bekendstaat om zijn lage stroomverbruik en efficiλnte prestaties.
ARM stond oorspronkelijk voor Acorn RISC Machine. Later hernoemd naar Advanced RISC Machine. In deze benaming staat RISC voor Reduced Instruction Set Computer. Dat betekent dat de processor een kleine, efficiλnte set instructies gebruikt in plaats van een grote en complexe set. Dit maakt de chip sneller en energiezuiniger dan de traditionele processors van Intel en AMD.
De oorsprong van de ARM-architectuur ligt bij de Britse computerfabrikant Acorn Computers Ltd. in de vroege jaren '80. Het project om de ARM-architectuur te ontwikkelen begon in oktober 1983. De eerste processor, de ARM1, werd gelanceerd in 1985. Het was een 32-bit RISC-processor, ontworpen om veel goedkoper en energiezuiniger te zijn dan concurrerende processoren uit die tijd, zoals de Motorola 68000 en Intel 80286.
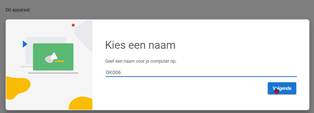
Pas in 1990 werd de stap gezet om de architectuur te commercialiseren met de oprichting van het bedrijf Advanced RISC Machines Ltd. Het was een joint venture waarin Apple Computer een belangrijke rol speelde. In plaats van zelf chips te produceren, verkocht ARM licenties voor het ontwerp van de architectuur aan andere fabrikanten (zoals Nokia en Texas Instruments). Dit zorgde voor een brede acceptatie en snelle groei.
Midden de jaren 90 domineerde ARM de opkomende markt voor mobiele telefoons met zijn ARM7-processor en van de jaren 2000 is ARM de meest gebruikte processorarchitectuur op de markt voor mobiele telefoons en andere draagbare apparaten, met een marktaandeel dat uiteindelijk 99% van de smartphones bereikte.
Het duurde wel nog tot 2011 vooralleer de overgang naar de 64-bit instructieset (AArch64) gemaakt werd.
In 2016 wordt ARM overgenomen door het Japanse SoftBank.
In 2020 schakelt Apple over van Intel x86-processors naar zijn eigen op ARM gebaseerde Apple M1-chips (en latere versies zoals M2 en M3) voor MacBooks en andere Mac computers.
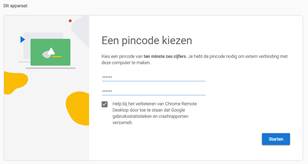
ARM-processors zijn nu te vinden in bijna alle smartphones, tablets, routers, smart-tv's, servers en zelfs in enkele van 's werelds snelste supercomputers zoals Fugaku (supercomputer ontwikkeld door het Japanse RIKEN Center for Computational Science en Fujitsu).
Deze evolutie toont aan dat ARM-processors zich steeds meer richten op high-performance computing en dat het een serieuze concurrentie is voor de traditionele x86-architectuur.
FVG
(Geraadpleegde bronnen: Candtsolution.com, Clickx)
OFFICE 18/10/2025
DE EXCEL-FUNCTIE SNELLE ANALYSE
De Snelle Analyse tool van Excel is een functie die je kan gebruiken wanneer je een bereik van cellen selecteert. De functie geeft een directe toegang tot een hele reeks opties die je anders in de verschillende menus zou moeten gaan zoeken.
Zodra je meerdere cellen selecteert, verschijnt er rechts onderaan de selectie een icoon. Door hierop te klikken open je een hele galerij aan mogelijkheden om toe te passen op je selectie. Ook de toetscombinatie CTRL+Q geeft hetzelfde resultaat.

Alle hulpmiddelen zijn terug te vinden onder vijf verschillende tabbladen aan de bovenkant van het venster. Als je op een tab klikt, krijg je de verschillende opties te zien die eigen zijn aan de tab.
Op zich staan er in de functie Snelle Analyse geen mogelijkheden die je nergens anders in Excel niet kan vinden, maar het is wel een snellere manier om een aantal zaken toe te passen.
Laten we de verschillende opties even overlopen. Die opties zijn gedeeltelijk afhankelijk van de inhoud van je selectie, maar onderstaande categorieλn komen meestal voor:
Opmaak:

Hiermee kan je visueel belangrijke waarden in je gegevens benadrukken. Het is een vorm van voorwaardelijke opmaak.
Met Gegevensbalken voeg je gekleurde balken toe om de verhouding van de waarden ten opzichte van elkaar te laten zien.
Kleurenschaal past verschillende achtergrondkleuren toe op basis van de waarde.
Met Pictogrammen voeg je symbolen (zoals pijlen of vlaggen) toe om de gegevens te classificeren.
Grafieken:
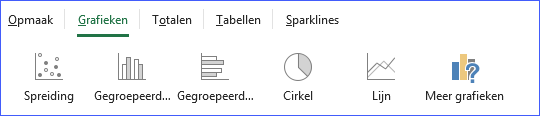
Deze categorie is zeker en vast de snelste manier om een grafiek te maken. Excel stelt automatisch grafiektypen voor die geschikt zijn voor jouw geselecteerde gegevens. Met je muis kan je over de voorgestelde grafieken bewegen om een live voorbeeld te zien voordat je er ιιn kiest.
Totalen:
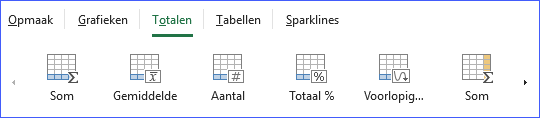
Met deze categorie voeg je automatisch berekeningen toe aan de onderkant of de rechterkant van je selectie. Je hoeft dus geen formules handmatig te typen. De opties Som, Gemiddelde en Aantal voegen de berekeningen toe aan de onderkant van elke kolom. Totaal berekent het percentage van het totaal voor elk item. Voorlopig totaal berekent een cumulatieve som.
Tabellen:
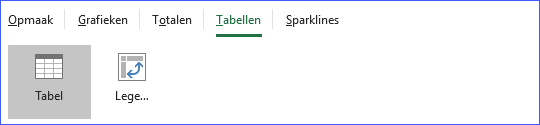
Hiermee converteer je de gegevens snel naar een standaard Excel-tabel of maak je er direct een draaitabel van. Ook hier kan je met je muis over de voorgestelde tabel bewegen om een live voorbeeld te zien.
Sparklines:

Hiermee voeg je mini-grafieken (sparklines) toe die in afzonderlijke cellen zijn geplaatst. Je kan kiezen tussen Lijn-, Kolom- of Winst/Verlies-sparklines.
Samengevat kunnen we besluiten dat de functie Snelle Analyse vlotjes kan zorgen voor een visuele weergave en/of samenvatting van je gegevens. De functie is ook tijdsbesparend omdat het tijdrovende taken kan automatiseren, zoals het maken van grafieken en het berekenen van totalen. Het is daarom ook een ideale tool voor gebruikers die niet gewend zijn aan het schrijven van complexe formules.
FVG
SOFTWARE 07/10/2025
MS OFFICE VERSUS LIBREOFFICE
Wanneer je je huidige office-versie wil vervangen door een recenter exemplaar, dan moet je even diep in je portemonnee duiken.
Eerst moet je uitmaken of je voor een abonnementsversie gaat of voor een aankoopversie.
Bij de abonnementsversie heb je twee mogelijkheden: Het 365 Family abonnement aan 129 euro per jaar voor 2 tot 6 gebruikers of het 365 Personal abonnement voor 99 euro per jaar. Deze software wordt automatisch up-to-date gehouden.
Maar je kan ook een Office voor Thuisgebruik aanschaffen. Hier moet je voor de 2024-versie 149 euro betalen. Deze versie wordt niet geόpdatet.
Je zou natuurlijk ook voor LibreOffice kunnen kiezen.

Dit is een krachtige, gratis en open-source software die een uitstekend alternatief is. Het biedt een complete office-suite aan in een overzichtelijke interface. Bovendien heb je met LibreOffice de mogelijkheid om bestanden van Microsoft Office (zoals .docx) te openen en ze eventueel terug te exporteren.
Het project van LibreOffice is het werk van een open-source community waarbij de broncode openbaar en transparant is, met veel aandacht voor nieuwigheden en flexibiliteit. De software wordt ontwikkeld door vrijwilligers over de hele wereld, wat zorgt voor continue verbeteringen en innovaties vanuit de gebruikersgemeenschap.
LibreOffice bestaat uit de volgende applicaties: Writer (tekstverwerker), Calc (spreadsheet), Impress (presentaties), Draw (vectorafbeeldingen) en Base (databases).
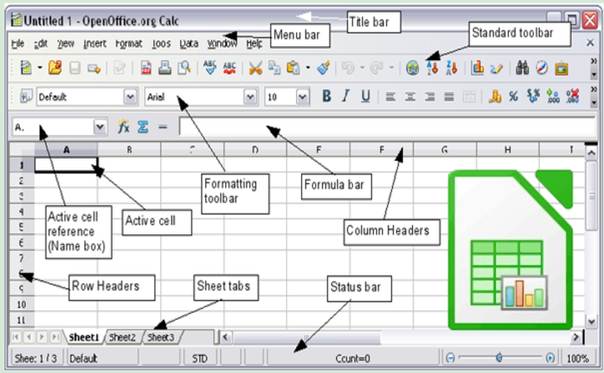
Het programma heeft een gebruiksvriendelijke interface met veel functies die de creativiteit en productiviteit bevorderen.
Je kan als gebruiker het programma naar eigen wens aanpassen door het uit te breiden met extensies uit het LibreOffice Extension Center.
Het is ook mogelijk om je LibreOffice-bestanden direct te koppelen aan online opslagdiensten zoals Google Drive of OneDrive.
Samengevat kunnen we zeggen dat het programma een alternatief biedt voor commerciλle softwarepakketten, wat gebruikers meer vrijheid geeft en voorkomt dat ze afhankelijk zijn van ιιn leverancier.
Wil je de overstap van Microsoft Office naar LibreOffice maken dan moet je rekening houden dat de twee programmas niet voor 100% compatibel zijn. Hoewel LibreOffice, Microsoft-bestandsformaten (.docx, .xlsx, .pptx) kan openen en opslaan, kan het zijn dat complexe opmaak (zoals ingewikkelde grafieken, macro's, of specifieke lettertypes) soms niet perfect worden weergegeven. Dit is echter zelden een probleem bij eenvoudige documenten.
Nog even vermelden dat er ook een portable versie van het programma beschikbaar is.
U kan het programma ook zelf downloaden via onderstaande link.
https://nl.libreoffice.org/download/download-libreoffice/
Portable versie:
https://nl.libreoffice.org/hulp/installatie-instructies/draagbafe-versie/
LibreOffice Extension Center
https://extensions.libreoffice.org/
FVG
Oudere artikels kan u op onze website raadplegen via Publicaties >> Nieuwsflashes